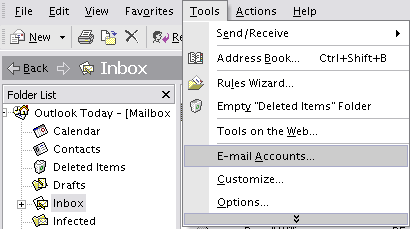
| Configuring Outlook ® 2002 / XP Tutorials |
Configuring Outlook ® 2002 / XP
Outlook® 2002 / XP is an e-mail application that is an upgrade of Outlook 97 or 2000.
To add an e-mail account to Outlook 2002 / XP:
Start Outlook 2002 / XP.
Choose Email Accounts from the Tools menu.
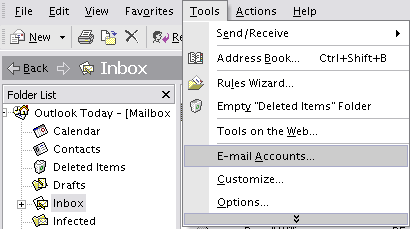
The Email Accounts window will open where you can edit an existing account or add a new account. First we will go through adding a new e-mail account to Outlook and then we will go through editing and existing account that you have already setup in Outlook 2002 / XP.
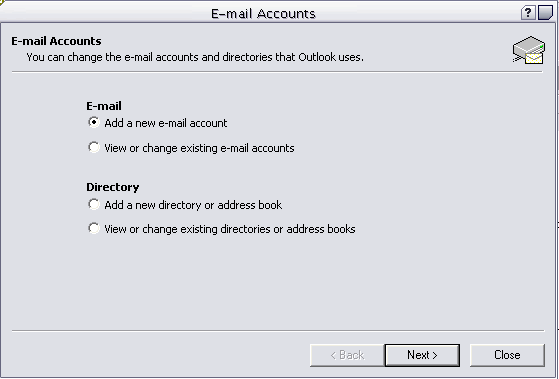
Select "Add a new e-mail account" and click Next and you will go to the next section where you will select the Server Type.
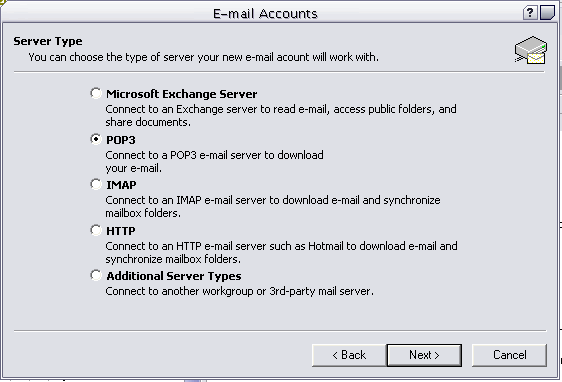
As shown above you will need to select POP3 as the server type and then click Next. You will then be take to the section where you enter the settings for your account
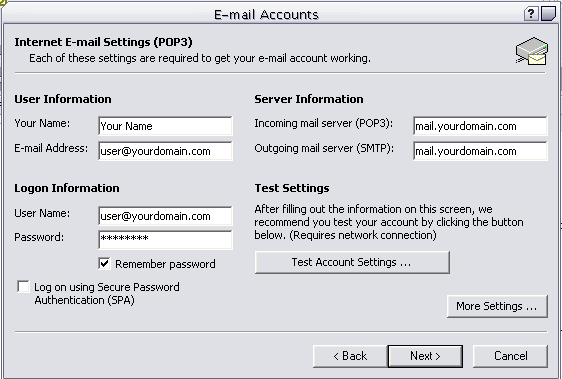
As shown above, enter your name as you want it to appear in e-mails. Enter the e-mail address you want to add, in the form of user@yourdomain.com
Incoming mail (POP3): mail.yourdomain.com (ex. if your domain is michelle.com, enter mail.michelle.com)
Outgoing mail (SMTP): mail.yourdomain.com (ex. if your domain is michelle.com, enter mail.michelle.com)
Remember, customers that are using internet providers such as Mindspring, UUnet and Prodigy must use their provider's outgoing mail server. There may be other ISP's that require users to use their local SMTP servers as well. Please contact them for more information.
After entering the incoming and outgoing mail server information you will need to enter the Logon Information. The User Name will be in the format user@yourdomain.com and then enter your account password. Once you have this information done then you need to click on the "More Settings" button on the right and a new window will open. When that window opens you need to click on the Outgoing Server tab as show below.
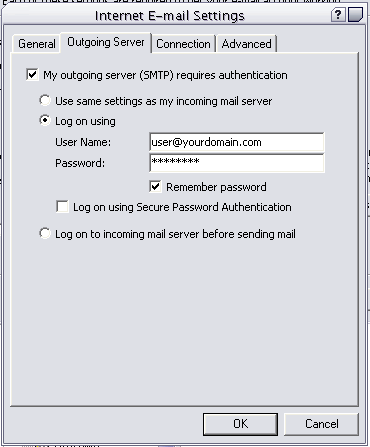
Check the box that says "My outgoing server (SMTP) requires authentication" and then select "Log on using" and then enter your user name and password. This is the same username and password that you entered on the previous page.
DO NOT check the box for "Use the same settings as my incoming mail server" and DO NOT check the box "Log on using Secure Password Authentication"
Now you click Ok and it takes you back to the settings screen. On the settings window click Next and you are done.
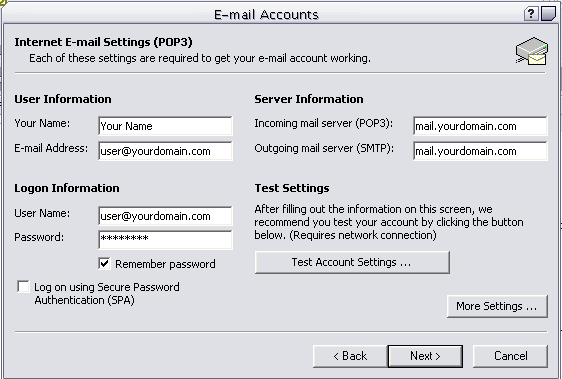
After you click Next you will see the screen below and can go ahead and click Finish.
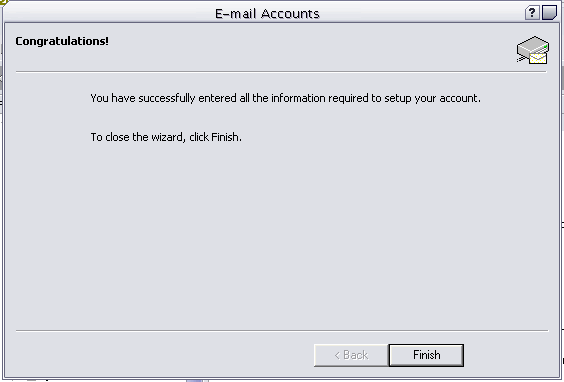
If you want to add another e-mail account to Outlook 2002 / XP, repeat the above procedure.
If you want to edit an existing account then choose Email Accounts from the Tools menu.
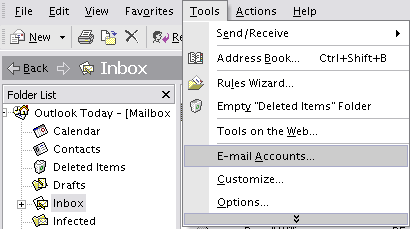
The Email Accounts window will open where will select "view of change existing e-mail accounts" and then click Next.
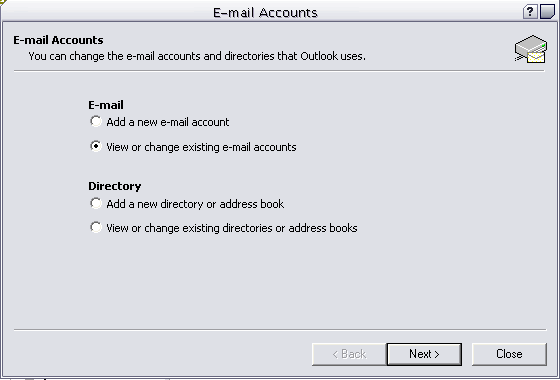
As shown below you will see a list of all email accounts that you have setup in Outlook 2002 / XP. You may only have one as shown or you may have several.
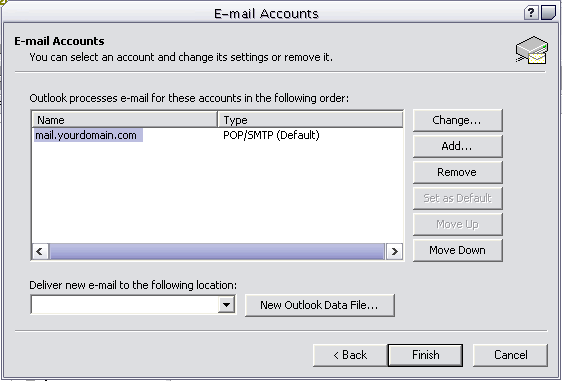
Select the account you want to edit and then click on Change. The e-mail settings window will then pop up and you can make any changes you need to the account settings.
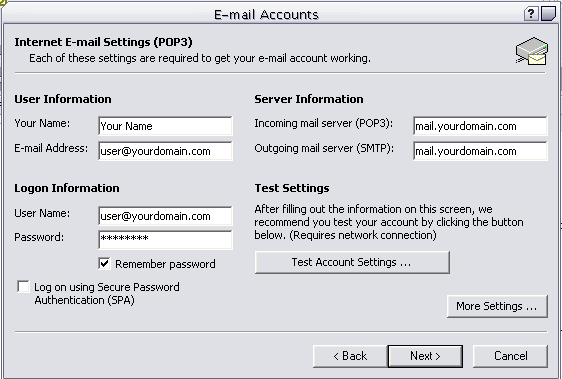
Once you have made the changes click Next and then Finish and you are all done with editing your account.